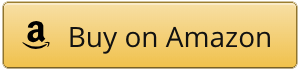Are you a fan of classic GameCube games? The Introducing Mayflash GameCube Controller adapter is a popular choice for gamers who want to use their traditional GameCube controllers on modern gaming systems like the Nintendo Switch, PC, and WII and would like to play Super Smash Bros or other classic games with their preferred hardware.
The adapter is compatible with the following platforms:
- Nintendo Switch/OLED Model
- Nintendo Wii U
- Compatible with all major Windows versions (XP, Vista, 7, 8, 10) and Mac OS under Windows emulation mode
Features
- Supports up to four GameCube controllers (Wired and Wireless) at once
- With 2 Adapters, the party starts, and you can play up with 8 Camecube Controllers (!)
- No driver installation is required for Nintendo Wii U and Switch/OLED Models.
- Easy switch between Wii U, PC USB, and Switch/OLED Model modes
- Vibration support for all platforms
Setting Up Mayflash Adapter
Setting up the MayFlash GameCube Controller Adapter is a breeze; it’s plug-and-play.
1. Quick Start for Nintendo Switch
The adapter works with Switch games that support GameCube controllers, such as Super Smash Bros. Ultimate.
We got several people asking why their Mayflash adapter is not working on the Switch, and sometimes it’s good to read the manual as it exactly specifies it:
Quick Start for Nintendo Switch:
- Connect your GameCube Controller to the adapter, and switch the adapter to the “Wii U /NS” mode by using the switch located on the side.
- Choose:
- Handheld Mode: Connects the adapter to your Switch with a Type-C USB cable. Please use the black cable for the adapter.
- TV Mode: Connect the Nintendo Switch to your TV, then plug the USB port of your adapter into the Switch Dock.
- Select “Controllers” and then “Find Controllers” on the Switch screen or TV by using your Joy-Con controllers.
- Press the “L” or R” or ” ABXY ” buttons using your GameCube Controller.
Note: The buttons will not work here. Please be patient.
And please DO NOT touch your GameCube controller’s left and right sticks now. - Press the button “B” on the Joy-Con controller or select “Back” on the screen to be back to the “Controllers” screen.
You can see a black controller icon, meaning your GameCube Controller is connected to the Switch system successfully.
Note: If the Switch System can not identify your GameCube Controller after you turn off your Switch System, or if there are any other problems, please reset your Switch and repeat the above 3rd, 4th, and 5th step. Please update your Switch System to the newest version.
2. For a Nintendo Wii U
The adapter works seamlessly with Wii U’s native GameCube controller support, allowing you to play compatible games like Super Smash Bros. for Wii U.
- Connect the adapter’s two USB plugs to the Wii U console.
- Plug your GameCube controller(s) into the adapter.
- Set the adapter’s switch to “Wii U” mode.
3. For on A PC (with USB)
On PC, the adapter can be used with various emulators and games that support DirectInput or XInput controller configurations.
- Connect the adapter’s black USB plug to your PC.
- Plug your GameCube controller(s) into the adapter.
- Set the adapter’s switch to “PC” mode.
- Install the necessary drivers (if required).
Troubleshooting Common Issues
If you encounter any issues while using the adapter, try the following steps:
- First, ensure the adapter’s switch is set to the correct mode.
- Double-check all connections.
- Update your system’s firmware.
- Finally, consult the manufacturer’s support resources.
Alternative Adapters
If the MayFlash GameCube Controller Adapter isn’t the right fit for you, consider these alternatives:
- Official Nintendo GameCube Controller Adapter
- 8BitDo Gbros. Wireless Adapter
Conclusion
The MayFlash GameCube Controller Adapter is an excellent choice for gamers looking to use their GameCube controllers on modern platforms. With its compatibility, ease of use, and support for up to four controllers, it’s a must-have accessory for any GameCube enthusiast.
FAQs
- Are there any latency issues when using the adapter?
Most gamers report minimal to no latency when using the adapter! - Can I use my Cameguve WaveBird Wireless controllers with the MayFlash adapter?
Yes, WaveBird controllers are compatible with the adapter. - It only detects 1 of my controllers when using Dolphin; how come?
To fix the issue of only one controller being detected in Dolphin, enable “Direct Connect” in the “Controller” options, and ensure all 4 ports have “Standard Controller” listed. Refer to Dolphin Wiki for help. - Do I need to install any software on my Switch to use the adapter?
No, the adapter works without any additional software on the Switch. - Can I use the adapter with other USB controllers?
Likely not. The adapter is designed specifically for GameCube controllers and may not work with other USB controllers. - Can I use the adapter with the Nintendo Switch Lite?
Yes, but you’ll need a USB-C to USB-A adapter to connect the MayFlash adapter to the Switch Lite.
Sources